Efytimes brings to you 58 super cool hacks for all levels of Linux users!
Are you ready to try your hands on these cool Linux hacks! Set your machine on and get started!
Fix a wonky terminal
Difficulty: Easy
- Application: bash
We've all done it - accidentally used less or cat to list a file, and ended up viewing binary instead. This usually involves all sorts
of control codes that can easily screw up your terminal display. There will be beeping. There will be funny characters. There will be
odd colour combinations. At the end of it, your font will be replaced with hieroglyphics and you don't know what to do. Well, bash is obviously still working, but you just can't read what's actually going on! Send the terminal an initialisation command:
reset
and all will be well again.
Creating Mozilla keywords
Difficulty: Easy
- Application: Firefox/Mozilla
A useful feature in Konqueror is the ability to type gg onion to do a Google search based on the word onion. The same kind of
functionality can be achieved in Mozilla by first clicking on Bookmarks>Manage Bookmarks and then Add a New Bookmark. Add the URL as:
Now select the entry in the bookmark editor and click the Properties button. Now enter the keyword as gg (or this can be anything you choose) and the process is complete. The %s in the URL will be replaced with the text after the keyword. You can apply this hack to other kinds of sites that rely on you passing information on the URL. Alternatively, right-click on a search field and select the menu option "Add a Keyword for this Search...". The subsequent dialog will allow you to specify the keyword to use.
Running multiple X sessions
Difficulty: Easy
- Application: X
If you share your Linux box with someone and you are sick of continually logging in and out, you may be relieved to know that this
is not really needed. Assuming that your computer starts in graphical mode (runlevel 5), by simultaneously pressing the keys Control+Alt+F1 - you will get a login prompt. Insert your login and password and then execute:
to get into your graphical environment. To go back to the previous user session, press Ctrl+Alt+F7, while to get yours back press
Ctrl+Alt+F8. You can repeat this trick: the keys F1 to F6 identify six console sessions, while F7 to F12 identify six X sessions. Caveat: although this is true in most cases, different distributions can implement this feature in a different way.
Faster browsing
Difficulty: Easy
- Application: KDE
In KDE 3.2, a little-known but useful option has been added to speed up your web browsing experience. Start the KDE Control Center and choose System > KDE performance from the sidebar. You can now select to preload Konqueror instances. Effectively, this means that Konqueror is run on startup, but kept hidden until you try to use it. When you do, it pops up almost instantaneously. Bonus!
Backupyour website easily
Difficulty: Easy
- Application: Backups
If you want to back up a directory on a computer and only copy changed files to the backup computer instead of everything with each backup, you can use the rsync tool to do this. You will need an account on the remote computer that you are backing up from. Here is the command:
rsync -vare ssh jono@192.168.0.2:/home/jono/importantfiles/* /home/jono/backup/
Here we are backing up all of the files in /home/jono/importantfiles/ on 192.168.0.2 to /home/jono/backup on the current machine.
Keeping your clock in time
Difficulty: Easy
- Application: NTP
If you find that the clock on your computer seems to wander off the time, you can make use of a special NTP tool to ensure that you are always synchronised with the kind of accuracy that only people that wear white coats get excited about. You will need to install the ntpdate tool that is often included in the NTP package, and then you can synchronise with an NTP server:
ntpdate ntp.blueyonder.co.uk
A list of suitable NTP servers is available at www.eecis.udel.edu/~mills/ntp/clock1b.html. If you modify your boot
process and scripts to include this command you can ensure that you are perfectly in time whenever you boot your computer. You could also run a cron job to update the time.
Finding the biggest files
Difficulty: Easy
- Application: Shell
A common problem with computers is when you have a number of large files (such as audio/video clips) that you may want to get rid of. You can find the biggest files in the current directory with: ( only in current directory )
ls -lSrh (the r causes the large files to be listed at the end, the h gives human readable output (MB and such))
You could also search for the biggest MP3/MPEGs:
You can also look for the largest directories with:
du -kx | egrep -v "\./.+/" | sort -n
You can find the biggest files in your home directory, ( in the whole directory structure ).
find ~ -type f -exec ls -s {} \; | sort -n
List only the top 10 biggest file.
find . -type f -exec ls -s {} \; | sort -nr | head -10
Nautilus shortcuts
Difficulty: Easy
- Application: Nautilus
Although most file managers these days are designed to be used with the mouse, it's also useful to be able to use the keyboard
sometimes. Nautilus has a few keyboard shortcuts that can have you flying through files:
You can also customise the file icons with 'emblems'. These are little graphical overlays that can be applied to individual files or
groups. Open the Edit > Backgrounds and Emblems menu item, and drag-and-drop the images you want.
Defrag your databases
Difficulty: Easy
- Application: MySQL
Whenever you change the structure of a MySQL database, or remove a lot of data from it, the files can become fragmented resulting in a loss of performance, particularly when running queries. Just remember any time you change the database to run the optimiser:
You may also find it worth your while to defragment your database tables regularly if you are using VARCHAR fields: these
variable-length columns are particularly prone to fragmentation.
Quicker emails
Difficulty: Easy
- Application: KMail
Can't afford to waste three seconds locating your email client? Can't be bothered finding the mouse under all those gently rotting
mountains of clutter on your desk? Whatever you are doing in KDE, you are only a few keypresses away from sending a mail. Press Alt+F2 to bring up the 'Run command' dialog.
Press return and KMail will automatically fire up, ready for your words of wisdom. You don't even need to fill in the entire email
address. This also works for Internet addresses: try typing www.slashdot.org to launch Konqueror.
Parallelise your build
Difficulty: Easy
- Application: GCC
If you're running a multiprocessor system (SMP) with a moderate amount of RAM, you can usually see significant benefits by performing a parallel make when building code. Compared to doing serial builds when running make (as is the default), a parallel build is a vast improvement. To tell make to allow more than one child at a time while building, use the -j switch:
make -j4; make -j4 modules
Save battery power
Difficulty: Intermediate
- Application: hdparm
You are probably familiar with using hdparm for tuning a hard drive, but it can also save battery life on your laptop, or make life
quieter for you by spinning down drives.
hdparm -y /dev/hdb
hdparm -Y /dev/hdb
hdparm -S 36 /dev/hdb
In order, these commands will: cause the drive to switch to Standby mode, switch to Sleep mode, and finally set the Automatic spindown timeout. This last includes a numeric variable, whose units are blocks of 5 seconds (for example, a value of 12 would equal one minute).
Incidentally, this habit of specifying spindown time in blocks of 5 seconds should really be a contender for a special
user-friendliness award - there's probably some historical reason for it, but we're stumped. Write in and tell us if you happen to know where it came from!
Wireless speed management
Difficulty: Intermediate
- Application: iwconfig
The speed at which a piece of radio transmission/receiver equipment can communicate with another depends on how much signal is available. In order to maintain communications as the available signal fades, the radios need to transmit data at a slower rate.
Normally, the radios attempt to work out the available signal on their own and automatically select the fastest possible speed. In
fringe areas with a barely adequate signal, packets may be needlessly lost while the radios continually renegotiate the link speed. If you can't add more antenna gain, or reposition your equipment to achieve a better enough signal, consider forcing your card to sync at a lower rate. This will mean fewer retries, and can be substantially faster than using a continually flip-flopping link. Each driver has its own method for setting the link speed. In Linux, set the link speed with iwconfig:
This forces the radio to always sync at 2Mbps, even if other speeds are available. You can also set a particular speed as a ceiling, and allow the card to automatically scale to any slower speed, but go no faster. For example, you might use this on the example link above:
iwconfig eth0 rate 5.5M auto
Using the auto directive this way tells the driver to allow speeds up to 5.5Mbps, and to run slower if necessary, but will never try to sync at anything faster. To restore the card to full auto scaling, just specify auto by itself:
Cards can generally reach much further at 1Mbps than they can at 1Mbps. There is a difference of 12dB between the 1Mbps and 11Mbps ratings of the Orinoco card - that's four times the potential distance just by dropping the data rate!
Unclog open ports
Difficulty: Intermediate
- Application: netstat
Generating a list of network ports that are in the Listen state on
a Linux server is simple with netstat:
root@catlin:~# netstat -lnp
Active Internet connections (only servers)
Proto Recv-Q Send-Q Local Address Foreign Address State PID/Program name
tcp 0 0 0.0.0.0:5280 0.0.0.0:* LISTEN 698/perl
tcp 0 0 0.0.0.0:80 0.0.0.0:* LISTEN 217/httpd
tcp 0 0 10.42.3.2:53 0.0.0.0:* LISTEN 220/named
tcp 0 0 10.42.4.6:53 0.0.0.0:* LISTEN 220/named
tcp 0 0 127.0.0.1:53 0.0.0.0:* LISTEN 220/named
tcp 0 0 0.0.0.0:22 0.0.0.0:* LISTEN 200/sshd
udp 0 0 0.0.0.0:32768 0.0.0.0:* 220/named
udp 0 0 10.42.3.2:53 0.0.0.0:* 220/named
udp 0 0 10.42.4.6:53 0.0.0.0:* 220/named
udp 0 0 127.0.0.1:53 0.0.0.0:* 220/named
udp 0 0 0.0.0.0:67 0.0.0.0:* 222/dhcpd
raw 0 0 0.0.0.0:1 0.0.0.0:* 7 222/dhcpd
That shows you that PID 698 is a Perl process that is bound to port
5280. If you're not root, the system won't disclose which programs
are running on which ports.
Faster Hard
drives
Difficulty: Expert
- Application: hdparm
You may know that the hdparm tool can be used to speed test your
disk and change a few settings. It can also be used to optimise drive
performance, and turn on some features that may not be enabled by
default. Before we start though, be warned that changing drive
options can cause data corruption, so back up all your important data
first. Testing speed is done with:
You'll see something like:
/dev/hda:
Timing buffer-cache reads: 128 MB in 1.64 seconds =78.05 MB/sec
Timing buffered disk reads: 64 MB in 18.56 seconds = 3.45MB/sec
Now we can try speeding it up. To find out which options your drive
is currently set to use, just pass hdparm the device name:
hdparm /dev/hda
/dev/hda:
multcount = 16 (on)
I/O support = 0 (default 16-bit)
unmaskirq = 0 (off)
using_dma = 0 (off)
keepsettings = 0 (off)
readonly = 0 (off)
readahead = 8 (on)
geometry = 40395/16/63, sectors = 40718160, start = 0
This is a fairly default setting. Most distros will opt for safe
options that will work with most hardware. To get more speed, you may
want to enable dma mode, and certainly adjust I/O support. Most
modern computers support mode 3, which is a 32-bit transfer mode that
can nearly double throughput. You might want to try
Then rerun the speed check to see the difference. Check out the modes
your hardware will support, and the hdparm man pages for how to set
them.
Uptime on your
hands
Difficulty: Expert
- Application: Perl
In computing, wasted resources are resources that could be better
spent helping you. Why not run a process that updates the titlebar of
your terminal with the current load average in real-time, regardless
of what else you're running?
Save this as a script called tl, and save it to your ~/bin
directory:
#!/usr/bin/perl -w
use strict;
$|++;
my $host=`/bin/hostname`;
chomp $host;
while(1) {
open(LOAD,"/proc/loadavg") || die "Couldn't open /proc/loadavg: $!\n";
my @load=split(/ /,);
close(LOAD);
print "\033]0;";
print "$host: $load[0] $load[1] $load[2] at ", scalar(localtime);
print "\007";
sleep 2;
}
When you'd like to have your titlebar replaced with the name, load
average, and current time of the machine you're logged into, just run
tl&. It will happily go on running in the background, even if
you're running an interactive program like Vim.
Grabbing
a screenshot without X
Difficulty: Easy
- Application: Shell
There are plenty of screen-capture tools, but a lot of them are
based on X. This leads to a problem when running an X application
would interfere with the application you wanted to grab - perhaps a
game or even a Linux installer. If you use the venerable ImageMagick
import command though, you can grab from an X session via the
console. Simply go to a virtual terminal (Ctrl+Alt+F1 for example)
and enter the following:
chvt 7; sleep 2; import -display :0.0 -window root sshot1.png; chvt 1;
The chvt command changes the virtual terminal, and the sleep command
gives it a while to redraw the screen. The import command then
captures the whole display and saves it to a file before the final
chvt command sticks you back in the virtual terminal again. Make sure
you type the whole command on one line.
This can even work on Linux installers, many of which leave a
console running in the background - just load up a floppy/CD with
import and the few libraries it requires for a first-rate
run-anywhere screen grabber.
Access
your programs remotely
Difficulty: Easy
- Application: X
If you would like to lie in bed with your Linux laptop and access
your applications from your Windows machine, you can do this with
SSH. You first need to enable the following setting in
/etc/ssh/sshd_config:
We can now run The GIMP on 192.168.0.2 with:
Making man pages useful
Difficulty: Easy
- Application: man
If you are looking for some help on a particular subject or
command, man pages are a good place to start. You normally access a
man page with man , but you can also search the man
page descriptions for a particular keyword. As an example, search for
man pages that discuss logins:
When you access a man page, you can also use the forward slash key to
search for a particular word within the man page itself. Simply press
/ on your keyboard and then type in the search term.
Talk to your
doctor!
Difficulty: Easy
- Application: Emacs
To say that Emacs is just a text editor is like saying that a
Triumph is just a motorcycle, or the World Cup is just some
four-yearly football event. True, but simplified juuuust a little
bit. An example? Open the editor, press the Esc key followed by X and
then enter in doctor: you will be engaged in a surreal conversation
by an imaginary and underskilled psychotherapist. And if you want to
waste your time in a better way
will transform your 'editor' into the old favourite arcade game.
Does the madness stop there? No! Check out your distro's package
list to see what else they've bundled for Emacs: here at LXF Towers
we've got chess, Perl integration, IRC chat, French translation, HTML
conversion, a Java development environment, smart compilation, and
even something called a "semantic bovinator". We really
haven't the first clue what that last one does, but we dare you to
try it out anyway! (Please read the disclaimer first!)
Super cow powers
Difficulty: Easy
- Application: Debian
A strange but endearing hidden feature within the highly regarded
apt-get tool in Debian is its secret cow powers. Type the following
command to experience the wrath of the super cow powers:
Some people really have too much time on their hands...
Generating package relationship diagrams
Difficulty: Easy
- Application: Debian
The most critical part of the Debian system is the ability to
install a package and have the dependencies satisfied automatically.
If you would like a graphical representation of the relationships
between these packages (this can be useful for seeing how the system
fits together), you can use the Graphviz package from Debian non-free
(apt-get install graphviz) and the following command:
apt-cache dotty > debian.dot
The command generated the graph file which can then be loaded into
dotty:
Unmount busy drives
Difficulty: Easy
- Application: bash
You are probably all too familiar with the situation - you are
trying to unmount a drive, but keep getting told by your system that
it's busy. But what application is tying it up? A quick one-liner
will tell you:
This will return the command and process ID of any tasks currently
accessing the /mnt/windows directory. You can then locate them, or
use the kill command to finish them off.
Text file
conversion
Difficulty: Easy
- Application: recode
recode is a small utility that will save you loads of effort when
using text files created on different platforms. The primary source
of discontent is line breaks. In some systems, these are denoted with
a line-feed character. In others, a carriage return is used. In still
more systems, both are used. The end result is that if you are
swapping text from one platform to another, you end up with too many
or too few line breaks, and lots of strange characters besides.
However, the command parameters of recode are a little arcane, so
why not combine this hack with HACK 26 in this feature, and set up
some useful aliases:
alias dos2unix='recode dos/CR-LF..l1'
alias unix2win='recode l1..windows-1250'
alias unix2dos='recode l1..dos/CR-LF'
There are plenty more options for recode - it can actually convert
between a whole range of character sets. Check out the man pages for
more information.
Listing
today's files only
Difficulty: Easy
- Application: Various
You are probably familiar with the problem. Sometime earlier in
the day, you created a text file, which now is urgently required.
However, you can't remember what ridiculous name you gave it, and
being a typical geek, your home folder is full of 836 different
files. How can you find it? Well, there are various ways, but this
little tip shows you the power of pipes and joining together two
powerful shell commands:
ls -al --time-style=+%D | grep `date +%D`
The parameters to the ls command here cause the datestamp to be
output in a particular format. The cunning bit is that the output is
then passed to grep. The grep parameter is itself a command (executed
because of the backticks), which substitutes the current date into
the string to be matched. You could easily modify it to search
specifically for other dates, times, filesizes or whatever. Combine
it with HACK 26 to save typing!
Avoid common mistypes and long commands
Difficulty: Easy
- Application: Shell
The alias command is useful for setting up shortcuts for long
commands, or even more clever things. From HACK 25, we could make a
new command, lsnew, by doing this:
alias lsnew=" ls -al --time-style=+%D | grep `date +%D` "
But there are other uses of alias. For example, common mistyping
mistakes. How many times have you accidentally left out the space
when changing to the parent directory? Worry no more!
Alternatively, how about rewriting some existing commands?
saves a few keypresses if, like us, you always want the complete
list.
To have these shortcuts enabled for every session, just add the
alias commands to your user .bashrc file in your home directory.
Alter
Mozilla's secret settings
Difficulty: Easy
- Application: Mozilla
If you find that you would like to change how Mozilla works but
the preferences offer nothing by way of clickable options that can
help you, there is a special mode that you can enable in Mozilla so
that you can change anything. To access it, type this into the
address bar:
You can then change each setting that you are interested in by
changing the Value field in the table.
Other interesting modes include general information (about:),
details about plugins (about:plugins), credits information
(about:credits) and some general wisdom (about:mozilla).
A backdrop of
stars
Difficulty: Easy
- Application: KStars
You may already have played with KStars, as it was included with
the astronomy software that featured in LXF50's Roundup; but how
about creating a KStars backdrop image that's updated every time you
start up?
KStars can be run with the --dump switch, which dumps out an image
from your startup settings, but doesn't load the GUI at all. You can
create a script to run this and generate a desktop image, which will
change every day (or you can just use this method to generate
images).
Run KStars like this:
kstars --dump --width 1024 --height 768 --filename = ~/kstarsback.png
You can add this to a script in your ~/.kde/Autostart folder to be
run at startup. Find the file in Konqueror, drag it to the desktop
and select 'Set as wallpaper' to use it as a randomly generated
backdrop.
Open an SVG
directly
Difficulty: Easy
- Application: Inkscape
You can run Inkscape from a shell and immediately edit a graphic
directly from a URL. Just type:
Remember to save it as something else though!
Editing
without an editor
Difficulty: Intermediate
- Application: Various
Very long files are often hard to manipulate with a text editor.
If you need to do it regularly, chances are you'll find it much
faster to use some handy command-line tools instead, like in the
following examples.
To print columns eg 1 and 3 from a file file1 into file2, we can
use awk:
awk '{print $1, $3}' file1 > file2
To output only characters from column 8 to column 15 of file1, we can
use cut:
cut -c 8-15 file1 > file2
To replace the word word1 with the word word2 in the file file1, we
can use the sed command:
sed "s/word1/word2/g" file1 > file2
This is often a quicker way to get results than even opening a text
editor.
Backup
selected files only
Difficulty: Intermediate
- Application: tar
Want to use tar to backup only certain files in a directory? Then
you'll want to use the -T flag as follows. First, create a file with
the file you want to backup:
cat >> /etc/backup.conf
# /etc/passwd
# /etc/shadow
# /etc/yp.conf
# /etc/sysctl.conf
EOF
Then run tar with the -T flag pointing to the file just created:
tar -cjf bck-etc-`date +%Y-%m-%d`.tar.bz2 -T /etc/backup.conf
Now you have your backup.
Merging
columns in files
Difficulty: Intermediate
- Application: bash
While splitting columns in files is easy enough, merging them can
be complicated. Below is a simple shell script that does the job:
#!/bin/sh
length=`wc -l $1 | awk '{print $1}'`
count=1
[ -f $3 ] && echo "Optionally removing $3" && rm -i $3
while [ "$count" -le "$length" ] ; do
a=`head -$count $1 | tail -1`
b=`head -$count $2 | tail -1`
echo "$a $b" >> $3
count=`expr $count + 1`
done
Give to this script the name merge.sh and make it executable with:
Now, if you want to merge the columns of file1 and file2 into file3,
it's just matter of executing
/path/to/merge.sh file1 file2 file3
where /path/to has to be replaced with the location of merge.sh in
your filesystem.
Case sensitivity
Difficulty: Intermediate
- Application: bash
Despite the case of a word not making any difference to other
operating systems, in Linux "Command" and "command"
are different things. This can cause trouble when moving files from
Windows to Linux. tr is a little shell utility that can be used to
change the case of a bunch of files.
#!/bin/sh
for i in `ls -1`; do
file1=`echo $i | tr [A-Z] [a-z] `
mv $i $file1 2>/dev/null
done
By executing it, FILE1 and fiLe2 will be renamed respectively file1
and file2.
Macros in Emacs
Difficulty: Intermediate
- Application: Emacs
When editing files, you will often find that the tasks are tedious
and repetitive, as LXF's Production Editor knows only too well! To
spare your time, you can record a macro. In Emacs, you will have to
go through the following steps:
Press Ctrl+X to start recording.
Insert all the keystrokes and
commands that you want
- Press Ctrl+X to stop when you're done.
Now, you can execute that with
where is the number of times you want to execute the
macro. If you enter a value of 0, the macro will be executed until
the end of the file is reached. Ctrl -x e is equivalent to Ctrl -u 1
Ctrl-x e.
Replacing same text in multiple files
Difficulty: Intermediate
- Application: find/Perl
If you have text you want to replace in multiple locations, there
are several ways to do this. To replace the text Windows with Linux
in all files in current directory called test[something] you can run
this:
perl -i -pe 's/Windows/Linux/;' test*
To replace the text Windows with Linux in all text files in current
directory and down you can run this:
find . -name '*.txt' -print | xargs perl -pi -e's/Windows/Linux/ig' *.txt
Or if you prefer this will also work, but only on regular files:
find -type f -name '*.txt' -print0 | xargs --null perl -pi -e 's/Windows/Linux/'
Saves a lot of time and has a high guru rating!
Simple spam
killing
Difficulty: Intermediate
- Application: KMail
Spam, or unsolicited bulk email, is such a widespread problem that
almost everyone has some sort of spam protection now, out of
necessity. Most ISPs include spam filtering, but it isn't set to be
too aggressive, and most often simply labels the spam, but lets it
through (ISPs don't want to be blamed for losing your mails). The
result is that, while you may have anti-spam stuff set up on the
client-side, you can make its job easier by writing a few filters to
remove the spam that's already labelled as such. The label is
included as a header. In KMail, you can just create a quick filter to
bin your mail, or direct it to a junk folder. The exact header used
will depend on the software your ISP is using, but it's usually
something like X-Spam-Flag = YES for systems like SpamAssassin.
Simply create a filter in KMail, choose Match Any of the Following
and type in the header details and the action you require. Apply the
filter to incoming mail, and you need never be troubled by about half
the volume of your spam ever again.
Read OOo
docs without OOo
Have you ever been left with an OOo document, but no
OpenOffice.org in which to read it? Thought you saved it out as plain
text (.txt), but used the StarOffice .sxw format instead? The text
can be rescued. Firstly, the sxw file is a zip archive, so unzip it:
The file you want is called 'content.xml'. Unfortunately, it's so
full of xml tags it's fairly illegible, so filter them out with some
Perl magic:
cat content.xml | perl -p -e "s/<[^>]*>/ /g;s/\n/ /g;s/ +/ /;"
It may have lost lots of formatting, but at least it is now readable.
Find and execute
Difficulty: Intermediate
- Application: find
The find command is not only useful for finding files, but is also
useful for processing the ones it finds too. Here is a quick example.
Suppose we have a lot of tarballs, and we want to find them all:
will locate all the gzip archives in the current path. But suppose we
want to check they are valid archives? The gunzip -vt option will do
this for us, but we can cunningly combine both operations, using
xargs:
find . -name '*.gz' | xargs gunzip -vt
In case the files contain spaces, these commands won't work. The
following variant takes care about this case:
find . -name '*.gz' -print0 | xargs -0 gunzip -vt
Use the correct whois
server
Difficulty: Intermediate
- Application: whois
The whois command is very useful for tracking down Internet
miscreants and the ISPs that are supplying them with service.
Unfortunately, there are many whois servers, and if you are querying
against a domain name, you often have to use one which is specific to
the TLD they are using. However, there are some whois proxies that
will automatically forward your query on to the correct server. One
of these is available at http://whois.geektools.com
whois -h whois.geektools.com plop.info
Where did that drive
mount?
Difficulty: Intermediate
- Application: bash
A common problem with people who have lots of mountable devices
(USB drives, flash memory cards, USB key drives) is working out where
that drive you just plugged in has ended up?
Practically all devices that invoke a driver - such as usb-storage
- will dump some useful information in the logs. Try
This will filter out recognised drive specs from the dmesg output.
You'll probably turn up some text like:
SCSI device sda: 125952 512-byte hdwr sectors (64 MB)
So your device is at sda.
Autorun USB
devices
Difficulty: Expert
- Application: hotplug scripts
Want to run a specific application whenever a particular device is
added? The USB hotplug daemon can help you! This service is notified
when USB devices are added to the system. For devices that require
kernel drivers, the hotplug daemon will call a script by the same
name in /etc/hotplug/usb/, for example, a script called usb-storage
exists there. You can simply add your own commands to the end of this
script (or better still, tag a line at the end of it to execute a
script elsewhere). Then you can play a sound, autosync files, search
for pictures or whatever.
For devices that don't rely on kernel drivers, a lookup table is
used matching the USB product and manufacturer ID. Many distros
already set this up to do something, but you can customise these
scripts pretty easily. See http://jphoto.sourceforge.net/?selected=sync
for an example of what can be done.
Rename and
resize images
Difficulty: Expert
- Application: bash
Fond of your new camera but can't put up with the terrible names?
Do you want also to prepare them for publishing on the web? No
problem, a simple bash script is what you need:
#!/bin/sh
counter=1
root=mypict
resolution=400x300
for i in `ls -1 $1/*.jpg`; do
echo "Now working on $i"
convert -resize $resolution $i ${root}_${counter}.jpg
counter=`expr $counter + 1`
done
Save the script in a file called picturename.sh and make it
executable with
and store it somewhere in your path. Now, if you have a bunch of .jpg
files in the directory /path/to/pictdir, all you have to do is to
execute
picturename.sh /path/to/pictdir
and in the current directory you'll find mypict_1.jpg, mypict_2.jpg
etc, which are the resized versions of your original ones. You can
change the script according to your needs.
Secure logout
Difficulty: Easy
- Application: bash
When you are using a console on a shared machine, or indeed, just
on your own desktop, you may find that when you logout, the screen
still shows a trace of who was logged in and what you were doing. A
lot of distros will clear the screen, but some don't. You can solve
this by editing your ~/.bash_logout file and adding the command:
You can add any other useful commands here too.
Transferring files without ftp or scp
Difficulty: Easy
- Application: netcat
Need to transfer a directory to another server but do not have FTP
or SCP access? Well this little trick will help out using the netcat
utility. On the destination server run:
nc -l -p 1234 | uncompress -c | tar xvfp -
And on the sending server run:
tar cfp - /some/dir | compress -c | nc -w 3 [destination] 1234
Now you can transfer directories without FTP and without needing root
access.
Backing
up a Debian package list
Difficulty: Easy
- Application: Debian
If you are running Debian and have lost track of which packages
you are running, it could be useful to get a backup of your currently
installed packages. You can get a list by running:
dpkg --get-selections > debianlist.txt
This will put the entire list in debianlist.txt. You could then
install the same packages on a different computer with:
dpkg --set-selections < debianlist.txt
You should bear in mind that you would also need to copy over
configuration files from /etc when copying your system to a new
computer.
To actually install the selections, use:
apt-get -u dselect-upgrade.
Hardening ssh
Difficulty: Easy
- Application: ssh
Although SSH is a pretty secure way to connect to your server,
there are two simple changes you can make that will boost its
security even further. First, you almost certainly don't want people
logging in directly as root - instead, they should logon as a normal
user, then use the su command to switch over. You can change this
simply in the /etc/ssh/ssh_config file by adding the line:
Now the only way to get root privilges is through su, which means
crackers now need to break two passwords to get full access. While
you are editing that file, find the line which says:
And change it to:
This removes the option to fallback on the original SSH protocol, now
considered very vulnerable.
Stop
replying to pings
Difficulty: Easy
- Application: sysctl
While ping is a very useful command for discovering network
topology, the disadvantage is that it does just that, and makes it
easier for hackers on the network to target live servers. But you can
tell Linux to ignore all pings - the server simply won't respond.
There are a number of ways to achieve this, but the best is to use
sysctl. To turn off ping replies:
sysctl -w net.ipv4.icmp_echo_ignore_all=1
To turn it back on, again use:
sysctl -w net.ipv4.icmp_echo_ignore_all=0
If turning off ping is too severe for you, take a look at the next
hack.
Slow down ping
rates
Difficulty: Easy
- Application: sysctl
You may want to keep the ability to reply to pings, but protect
yourself from a form of attack known as a 'ping flood'. So how can
you manage such a feat? The easiest way is to slow down the rate at
which the server replies to pings. They are still valid, but won't
overload the server:
sysctl -w net.ipv4.icmp_echoreply_rate=10
This slows the rate at which replies are sent to a single address.
Clean up KDE
on logout
Difficulty: Easy
- Application: bash
On Windows there are plenty of programs that do stuff like clean
out your web cache, remove temporary files and all sorts of other
stuff when you logout. Wouldn't it be cool to do this on Linux too?
With KDE, you don't need to even install any new software, as the
startkde script will automatically run scripts you put in special
places.
First, you need to create a directory called shutdown in your .kde
directory:
mkdir /home/username/.kde/shutdown
Now create a script to do any stuff you like on shutdown. Here is an
example:
#!/bin/bash
#clear up temp folder
rm -rf ~/tmp/*
#clear out caches
rm -rf ~/.ee/minis/*
rm -rf ~/.kde/share/cache/http/*
# delete konqueror form completions
rm ~/.kde/share/apps/khtml/formcompletions
Now make sure you set the correct permissions:
chmod ug+x ~/.kde/shutdown/cleanup.sh
(or whatever you called it). As well as cleaning up sensitive files,
you can also have global shutdown scripts for all users, by placing
the script in your default KDE folder, in a subfolder called
shutdown. To find out which is your default KDE directory, try:
Password-less ssh
Difficulty: Intermediate
- Application: ssh
Tired of typing your password every time you log into the server?
ssh also supports keys, so you'll only have to type in your password
when you log in to the desktop. Generate a keypair on your desktop
machine:
ssh-keygen -t dsa -C your.email@ddress
Enter a passphrase for your key. This puts the secret key in
~/.ssh/id_dsa and the public key in ~/.ssh/id_dsa.pub. Now see
whether you have an ssh-agent running at present:
Most window managers will run it automatically if it's installed. If
not, start one up:
Now, tell the agent about your key:
and enter your passphrase. You'll need to do this each time you log
in; if you're using X, try adding
SSH_ASKPASS=ssh-askpass ssh-add
to your .xsession file. (You may need to install ssh-askpass.) Now
for each server you log into, create the directory ~/.ssh and copy
the file ~/.ssh/id_dsa.pub into it as ~/.ssh/authorized_keys . If you
started the ssh-agent by hand, kill it with
when you log out.
Using rsync
over ssh
Difficulty: Intermediate
- Application: Shell
Keep large directory structures in sync quickly with rsync. While
tar over SSH is ideal for making remote copies of parts of a
filesystem, rsync is even better suited for keeping the filesystem in
sync between two machines. To run an rsync over SSH, pass it the -e
switch, like this:
rsync -ave ssh greendome:/home/ftp/pub/ /home/ftp/pub/
Note the trailing / on the file spec from the source side (on
greendome.) On the source spec, a trailing / tells rsync to copy the
contents of the directory, but not the directory itself. To include
the directory as the top level of what's being copied, leave off the
/:
rsync -ave ssh bcnu:/home/six .
This will keep a copy of the ~/six/ directory on village in sync with
whatever is present on bcnu:/home/six/. By default, rsync will only
copy files and directories, but not remove them from the destination
copy when they are removed from the source. To keep the copies exact,
include the --delete flag:
rsync -ave ssh --delete greendome:~one/reports .
Now when old reports are removed from ~one/reports/ on greendome,
they're also removed from ~six/public_html/reports/ on the synced
version, every time this command is run. If you run a command like
this in cron, leave off the v switch. This will keep the output quiet
(unless rsync has a problem running, in which case you'll receive an
email with the error output). Using SSH as your transport for rsync
traffic has the advantage of encrypting the data over the network and
also takes advantage of any trust relationships you already have
established using SSH client keys.
Asset scanning
Difficulty: Intermediate
- Application: nmap
Normally, when people think of using nmap, they assume it's used
to conduct some sort of nefarious network reconnaissance in
preparation for an attack. But as with all powerful tools, nmap can
be made to wear a white hat, as it's useful for far more than
breaking into networks. For example, simple TCP connect scans can be
conducted without needing root privileges:
nmap can also scan ranges of IP addresses by specifying the range or
using CIDR notation:
nmap 192.168.0.1-254
nmap 192.168.0.0/24
nmap can provide much more information if it is run as root. When run
as root, it can use special packets to determine the operating system
of the remote machine by using the -O flag. Additionally, you can do
half-open TCP scanning by using the -sS flag. When doing a half-open
scan, nmap will send a SYN packet to the remote host and wait to
receive the ACK from it; if it receives an ACK, it knows that the
port is open. This is different from a normal three-way TCP
handshake, where the client will send a SYN packet and then send an
ACK back to the server once it has received the initial server ACK.
Attackers typically use this option to avoid having their scans
logged on the remote machine.
nmap -sS -O rigel
Starting nmap V. 3.00 ( www.insecure.org/nmap/ )
Interesting ports on rigel.nnc (192.168.0.61):
(The 1578 ports scanned but not shown below are in state: filtered)
Port State Service
7/tcp open echo
9/tcp open discard
13/tcp open daytime
19/tcp open chargen
21/tcp open ftp
22/tcp open ssh
23/tcp open telnet
25/tcp open smtp
37/tcp open time
79/tcp open finger
111/tcp open sunrpc
512/tcp open exec
513/tcp open login
514/tcp open shell
587/tcp open submission
7100/tcp open font-service
32771/tcp open sometimes-rpc5
32772/tcp open sometimes-rpc7
32773/tcp open sometimes-rpc9
32774/tcp open sometimes-rpc11
32777/tcp open sometimes-rpc17
Remote operating system guess: Solaris 9 Beta through Release on SPARC
Uptime 44.051 days (since Sat Nov 1 16:41:50 2003)
Nmap run completed -- 1 IP address (1 host up) scanned in 166 seconds
With OS detection enabled, nmap has confirmed that the OS is Solaris,
but now you also know that it's probably Version 9 running on a SPARC
processor.
One powerful feature that can be used to help keep track of your
network is nmap's XML output capabilities. This is activated by using
the -oX command-line switch, like this:
nmap -sS -O -oX scandata.xml rigel
This is especially useful when scanning a range of IP addresses or
your whole network, because you can put all the information gathered
from the scan into a single XML file that can be parsed and inserted
into a database. Here's what an XML entry for an open port looks
like:
nmap is a powerful tool. By using its XML output capabilities, a
little bit of scripting, and a database, you can create an even more
powerful tool that can monitor your network for unauthorized services
and machines.
Backup your
bootsector
Difficulty Expert
- Application Shell
Messing with bootloaders, dual-booting and various other scary
processes can leave you with a messed up bootsector. Why not create a
backup of it while you can:
dd if=/dev/hda of=bootsector.img bs=512 count=1
Obviously you should change the device to reflect your boot drive (it
may be sda for SCSI). Also, be very careful not to get things the
wrong way around - you can easily damage your drive! To restore use:
dd if=bootsector.img of=/dev/hda
Protect log files
Difficulty: Expert
- Application: Various
During an intrusion, an attacker will more than likely leave
telltale signs of his actions in various system logs: a valuable
audit trail that should be protected. Without reliable logs, it can
be very difficult to figure out how the attacker got in, or where the
attack came from. This info is crucial in analysing the incident and
then responding to it by contacting the appropriate parties involved.
But, if the break-in is successful, what's to stop him from removing
the traces of his misbehaviour?
This is where file attributes come in to save the day (or at least
make it a little better). Both Linux and the BSDs have the ability to
assign extra attributes to files and directories. This is different
from the standard Unix permissions scheme in that the attributes set
on a file apply universally to all users of the system, and they
affect file accesses at a much deeper level than file permissions or
ACLs. In Linux, you can see and modify the attributes that are set
for a given file by using the lsattr and chattr commands,
respectively. At the time of this writing, file attributes in Linux
are available only when using the ext2 and ext3 filesystems. There
are also kernel patches available for attribute support in XFS and
ReiserFS. One useful attribute for protecting log files is
append-only. When this attribute is set, the file cannot be deleted,
and writes are only allowed to append to the end of the file.
To set the append-only flag under Linux, run this command:
See how the +a attribute works: create a file and set its append-only
attribute:
touch /var/log/logfile
echo "append-only not set" > /var/log/logfile
chattr +a /var/log/logfile
echo "append-only set" > /var/log/logfile
bash: /var/log/logfile: Operation not permitted
The second write attempt failed, since it would overwrite the file.
However, appending to the end of the file is still permitted:
echo "appending to file" >> /var/log/logfile
cat /var/log/logfile
append-only not set
appending to file
Obviously, an intruder who has gained root privileges could realise
that file attributes are being used and just remove the append-only
flag from our logs by running chattr -a. To prevent this, we need to
disable the ability to remove the append-only attribute. To
accomplish this under Linux, use its capabilities mechanism.
The Linux capabilities model divides up the privileges given to
the all-powerful root account and allows you to selectively disable
them. In order to prevent a user from removing the append-only
attribute from a file, we need to remove the CAP_LINUX_IMMUTABLE
capability. When present in the running system, this capability
allows the append-only attribute to be modified. To modify the set of
capabilities available to the system, we will use a simple utility
called lcap (http://packetstormsecurity.org/linux/admin/lcap-0.0.3.tar.bz2).
To unpack and compile the tool, run this command:
tar xvfj lcap-0.0.3.tar.bz2 && cd lcap-0.0.3 && make
Then, to disallow modification of the append-only flag, run:
./lcap CAP_LINUX_IMMUTABLE
./lcap CAP_SYS_RAWIO
The first command removes the ability to change the append-only flag,
and the second removes the ability to do raw I/O. This is needed so
that the protected files cannot be modified by accessing the block
device they reside on. It also prevents access to /dev/mem and
/dev/kmem, which would provide a loophole for an intruder to
reinstate the CAP_LINUX_IMMUTABLE capability. To remove these
capabilities at boot, add the previous two commands to your system
startup scripts (eg /etc/rc.local). You should ensure that
capabilities are removed late in the boot order, to prevent problems
with other startup scripts. Once lcap has removed kernel
capabilities, they can be reinstated only by rebooting the system.
Before doing this, you should be aware that adding append-only
flags to your log files will most likely cause log rotation scripts
to fail. However, doing this will greatly enhance the security of
your audit trail, which will prove invaluable in the event of an
incident.
Automatically encrypted connections
Difficulty: Expert
- Application: FreeS/WAN
One particularly cool feature supported by FreeS/WAN is
opportunistic encryption with other hosts running FreeS/WAN. This
allows FreeS/WAN to transparently encrypt traffic between all hosts
that also support opportunistic encryption. To do this, each host
must have a public key generated to use with FreeS/WAN. This key can
then be stored in a DNS TXT record for that host. When a host that is
set up for opportunistic encryption wishes to initiate an encrypted
connection with another host, it will look up the host's public key
through DNS and use it to initiate the connection.
To begin, you'll need to generate a key for each host that you
want to use this feature with. You can do that by running the
following command:
ipsec newhostkey --output /tmp/`hostname`.key
Now you'll need to add the contents of the file that was created by
that command to /etc/ipsec.secrets:
cat /tmp/`hostname`.key >> /etc/ipsec.secrets
Next, you'll need to generate a TXT record to put into your DNS zone.
You can do this by running a command similar to this one:
ipsec showhostkey --txt @colossus.nnc
Now add this record to your zone and reload it. You can verify that
DNS is working correctly by running this command:
ipsec verify
Checking your system to see if IPsec got installed and started correctly
Version check and ipsec on-path [OK]
Checking for KLIPS support in kernel [OK]
Checking for RSA private key (/etc/ipsec.secrets) [OK]
Checking that pluto is running [OK]
DNS checks.
Looking for TXT in forward map: colossus [OK]
Does the machine have at least one non-private address [OK]
Now just restart FreeS/WAN - you should now be able to connect to any
other host that supports opportunistic encryption. But what if other
hosts want to connect to you? To allow this, you'll need to create a
TXT record for your machine in your reverse DNS zone.
You can generate the record by running a command similar to this:
ipsec showhostkey --txt 192.168.0.64
Add this record to the reverse zone for your subnet, and other
machines will be able to initiate opportunistic encryption with your
machine. With opportunistic encryption in use, all traffic between
the hosts will be automatically encrypted, protecting all services
simultaneously.
Eliminate suid binaries
Difficulty: Intermediate
- Application: find
If your server has more shell users than yourself, you should
regularly audit the setuid and setgid binaries on your system.
Chances are you'll be surprised at just how many you'll find. Here's
one command for finding all of the files with a setuid or setgid bit
set:
find / -perm +6000 -type f -exec ls -ld {} \; > setuid.txt &
This will create a file called setuid.txt that contains the details
of all of the matching files present on your system. To remove the s
bits of any tools that you don't use, type:
Mac filtering Host AP
Difficulty: Expert
- Application: iwpriv
While you can certainly perform MAC filtering at the link layer
using iptables or ebtables, it is far safer to let Host AP do it for
you. This not only blocks traffic that is destined for your network,
but also prevents miscreants from even associating with your station.
This helps to preclude the possibility that someone could still cause
trouble for your other associated wireless clients, even if they
don't have further network access.
When using MAC filtering, most people make a list of wireless
devices that they wish to allow, and then deny all others. This is
done using the iwpriv command.
iwpriv wlan0 addmac 00:30:65:23:17:05
iwpriv wlan0 addmac 00:40:96:aa:99:fd
...
iwpriv wlan0 maccmd 1
iwpriv wlan0 maccmd 4
The addmac directive adds a MAC address to the internal table. You
can add as many MAC addresses as you like to the table by issuing
more addmac commands. You then need to tell Host AP what to do with
the table you've built. The maccmd 1 command tells Host AP to use the
table as an "allowed" list, and to deny all other MAC
addresses from associating. Finally, the maccmd 4 command boots off
all associated clients, forcing them to reassociate. This happens
automatically for clients listed in the table, but everyone else
attempting to associate will be denied.
Sometimes, you only need to ban a troublemaker or two, rather than
set an explicit policy of permitted devices. If you need to ban a
couple of specific MAC address but allow all others, try this:
iwpriv wlan0 addmac 00:30:65:fa:ca:de
iwpriv wlan0 maccmd 2
iwpriv wlan0 kickmac 00:30:65:fa:ca:de
As before, you can use addmac as many times as you like. The maccmd 2
command sets the policy to "deny," and kickmac boots the
specified MAC immediately, if it happens to be associated. This is
probably nicer than booting everybody and making them reassociate
just to ban one troublemaker. Incidentally, if you'd like to remove
MAC filtering altogether, try maccmd 0.
If you make a mistake typing in a MAC address, you can use the
delmac command just as you would addmac, and it (predictably) deletes
the given MAC address from the table. Should you ever need to flush
the current MAC table entirely but keep the current policy, use this
command:
Finally, you can view the running MAC table by using /proc:
cat /proc/net/hostap/wlan0/ap_control
The iwpriv program manipulates the running Host AP driver, but
doesn't preserve settings across reboots. Once you are happy with the
contents of your MAC filtering table, be sure to put the relevant
commands in an rc script to run at boot time.
Note that even unassociated clients can still listen to network
traffic, so MAC filtering actually does very little to prevent
eavesdropping. To combat passive listening techniques, you will need
to encrypt your data.
Check
processes not run by you
Difficulty: Expert
- Application: bash
Imagine the scene - you read our list of Linux Format Awards
nominees this month, saw Crack Attack! on there, and took it upon
yourself to give it a (very) thorough testing before casting your
vote in its favour. Sadly, to your shock, the game drags to a halt
just as you're about to beat your uppity subordinate - what could be
happening to make your machine so slow? It must be some of those
other users, stealing your precious CPU time with their scientific
experiments, webservers or other weird, geeky things!
OK, let's list all the processes on the box not being run by you!
ps aux | grep -v `whoami`
Or, to be a little more clever, why not just list the top ten
time-wasters:
ps aux --sort=-%cpu | grep -m 11 -v `whoami`
It is probably best to run this as root, as this will filter out most
of the vital background processes. Now that you have the information,
you could just kill their processes, but much more dastardly is to
run xeyes on their desktop. Repeatedly!
Courtesy: linuxformat
|







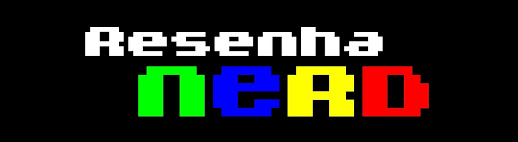

.jpg)





%20-%20Copia.png)
